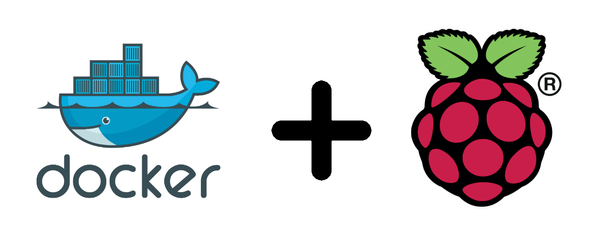What is Docker?
Docker Engine is an open source containerization technology for building and containerizing your applications. Docker Engine acts as a client-server application with
Install Docker on Raspberry Pi
The Short Path
If you are running debian based OS on your Pi, the easy way to install docker is with below automated script.
curl -fsSL https://get.docker.com | shThis is far easier than previous ways, which relied on a very manual process which often meant building Docker from scratch on a Raspberry Pi. This process could take hours.
Once Docker is installed using the above command, there are still a few manual steps that are needed to get the best experience on the device. The first is to set Docker to auto-start every time the Raspberry Pi is turned on or rebooted. To do this, the following command is needed:
The Long Path
Let's say, you are running any other OS apart from raspbian or ubuntu, Or you may want to install the package manually, here is the steps.
Set up the repository
Update the apt package index and install packages to allow apt to use a repository over HTTPS:
$ sudo apt-get update
$ sudo apt-get install \
ca-certificates \
curl \
gnupg \
lsb-release
Add Docker’s official GPG key:
$ sudo mkdir -p /etc/apt/keyrings
$ curl -fsSL https://download.docker.com/linux/debian/gpg | sudo gpg --dearmor -o /etc/apt/keyrings/docker.gpg
Use the following command to set up the repository:
$ echo \
"deb [arch=$(dpkg --print-architecture) signed-by=/etc/apt/keyrings/docker.gpg] https://download.docker.com/linux/debian \
$(lsb_release -cs) stable" | sudo tee /etc/apt/sources.list.d/docker.list > /dev/null
Install Docker Engine
This procedure works for Debian on x86_64 / amd64, armhf, arm64, and Raspbian.
Update the apt package index:
$ sudo apt-get update
Receiving a GPG error when runningapt-get update?
Your default umask may be incorrectly configured, preventing detection of the repository public key file. Try granting read permission for the Docker public key file before updating the package index:
$ sudo chmod a+r /etc/apt/keyrings/docker.gpg
$ sudo apt-get updateInstall Docker Engine, containerd
sudo apt-get install docker-ce docker-ce-cli containerd.ioTo install a specific version of Docker Engine, start by list the available versions in the repository:
To install a specific version of Docker Engine, start by list the available versions in the repository:
# List the available versions:
$ apt-cache madison docker-ce | awk '{ print $3 }'
5:18.09.1~3-0~debian-stretch
5:18.09.0~3-0~debian-stretch
18.06.1~ce~3-0~debian
18.06.0~ce~3-0~debian
Select the desired version and install:
$ VERSION_STRING=5:18.09.0~3-0~debian-stretch
$ sudo apt-get install docker-ce=$VERSION_STRING docker-ce-cli=$VERSION_STRING containerd.io docker-compose-plugin
Add your user to the Docker group (Optional)
In order to run the docker without sudo, you need to add the user to dockergroup
sudo usermod -aG docker $USER$USER replace with your username. Once done you must logout and log back in to take this effect
Test Docker Installation
Now in order to verify that Docker is installed correctly. You can check the Docker version by running the following command:
docker versionor you can run the test docker image with below command
docker run hello-worldInstall Docker Compose
Compose is a tool for defining and running multi-container Docker applications. With Compose, you use a YAML file to configure your application’s services. Then, with a single command, you create and start all the services from your configuration.
You can install docker-compose in two method, either as plugin or with python-pip package.
Install the Compose plugin
Update the package index, and install the latest version of Docker Compose:
sudo apt-get update
sudo apt-get install docker-compose-pluginVerify that Docker Compose is installed correctly by checking the version.
$ docker compose version
Docker Compose version vN.N.NInstall using Python3 and Pip3
Docker-Compose usually gets installed using pip3. For that, we need to have python3 and pip3 installed. If you don't have it installed, you can run the following commands:
sudo apt-get install libffi-dev libssl-dev python3-dev python3 python3-pip -yOnce python3 and pip3 are installed, we can install Docker-Compose using the following command:
pip3 install docker-composecheck docker-compose version by running below command
docker-compose --versionNote : If you are installeddocker-composeas plugin, you may need to use the compose command likedocker compose upordocker compose down.If you follow the pip3 method the commands aredocker-compose upordocker-compose down(Note there is a "-" between the words)
Enable the Docker system service
This is a very important addition. With the following command you can configure your Raspberry Pi to automatically run the Docker system service, whenever it boots up.
sudo systemctl enable dockerFind Raspberry Pi Docker Images
Raspberry Pi is based on ARM architecture. Hence, not all Docker images will work on your Raspberry Pi. Apply the Architectures filter (arm) to search for supported apps from Docker Hub.
How to Upgrade Docker on Raspberry Pi?
you can upgrade docker engine simply by running
sudo apt-get update && upgradeHappy containerizing ;)